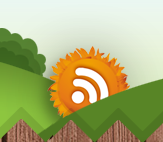Windows8にして環境を作っているとさっぱり分からないことがでてきてたまらん。
スタートボタンがなくなった→すべてのプログラムがない→スタートアップはどこにいった!?
こんな感じでイラッっとした。
さっさとメモメモ。
隠しフォルダを表示していれば普通に巡るだけでOKだけど隠しフォルダ非表示で実行する方法
—
1.マイコンピュータで「Cドライブ」を開く
※Windowsキー+Eキーでも開く
2.「ユーザー」 → 「自分のユーザ名」を開く
3.以下をコピー
\AppData\Roaming\Microsoft\Windows\Start Menu\Programs\Startup
4.アドレスバーにコピーを貼り付け
※アドレスバーの空白をクリックするとアドレスが出てくる
5.「スタートアップ」フォルダに従来通りにショートカットとかを置く
※環境作成中とかで何度も使うならデスクトップにショートカットを作成
—
まったくもー、めんどくさいなー。
SSDに変えたせいか、OSのインストールでなかなか苦労した。
何度か挑戦して「インストールの準備中」で固まるというイラッっとする現象。
でも無事にインストールできたからいいやー。
と忘れかけていたがCドライブを見るとゴミがあった…
「windows.old」
って奴が存在していた。
OSのインストール時に古いOSのデータを残しておいてくれる。
そんなものだった気がする。
なので不要だったら消しちゃってOKなのだ。
でも普通に消そうとすると消えない。消せない。
ディスクのクリーンアップじゃないと消せない。
削除方法のメモメモ。
— windows.oldの削除方法。
1.マイコンピュータを開く
2.「Cドライブ」を右クリック → ディスクのクリーンアップ
※システムがCドライブに入っていることが前提
3.「システムファイルのクリーンアップ」をクリック
4.「以前のWindowsのインストール」を選択
※なんかいらないっぽい。というものもついで選択
5.OKをクリック
—
いらないのにwindows.oldを作っちゃだめだよねー。
という根本的なことを言いたいけど今回は仕方ない。
そう思いたい。
Posted by amagaerudesune | Posted in Windows | Posted on 17-09-2013
ThinkPad x61強化計画。
ということでSSDに換装することに。
で、ついでにWindows8を導入することに。
色々書きたいことはあるけどとりあえずイラッっとしたライセンス認証をメモしておこう。
普通にインストールしてライセンスキーを入れれば認証完了。
のはずだがライセンス認証でエラーが出てしまう。
「DNS名がありません。」
とか言い出す。なんのこっちゃい。
右下には認証してねーと表記されてる。
調べたらちゃんと出てきたのでメモメモ。
—
1.「管理者権限」でコマンドプロンプトを実行
※スタートメニュー → コマンドプロンプト右クリック → 管理者権限として実行
※Windowsキー + x → コマンドプロンプト(管理者)
2.コマンド入力し、エンターキーで実行
「slmgr.vbs /ipk AAAAA-BBBBB-CCCCC-DDDDD-EEEEE」
※AAAAA~はライセンスキーを入力
※テキストで入力後にコピペする場合は「ctrl+vではなく右クリック→貼り付け」
3.少ししてから「正常にインストールしました。」が出るのでOK
4.「slmgr.vbs -ato」と入力し、エンターキーで実行
5.少ししてから「製品は正常にライセンス認証されました。」が出るのでOK
実際に認証されたのか確認
6.マイコンピュータを右クリック → プロパティ
7.下の方にライセンスOKだよーという記載を確認
8.となりの「~詳細を表示」をクリックし、ライセンス認証日を確認
—
これで終了。
まったくもー、めんどくさい。
そもそもいなんで失敗するんだ?
という根本的なところが分かっていないけどまぁいいか。
最近ノートPCを持ち歩いてるけど布の肩掛けバックで肩がキツイ・・・
何よりカバンが壊れてしまいそうだ。
というか以前「ノートPC用バッグ」を買ったにもかかわらず壊れたというよくわからない状態に。
布のバッグの方が丈夫とかどういうことだ。
ということで大切なカバンが千切れる前にヨドバシで買って来た
SANWA SUPPLY BAG-CA2R カジュアルPCバッグ レッド
写真で見たら暗く見えるけど鮮やかな赤。
言い換えるとやすっちい赤?
マチが広くてかなり容量がある。
x61
リファレンス集みたいな厚めの本
ノート3冊
ふでばこ
A4ファイル2枚
500mlペットボトル
7000mAモバイルバッテリー
USBケーブル5本
さすがにいっぱいいっぱいだけどちゃんと入る。
会社用のカバンと違って色々入れることを前提としているんだろうね、マチが広いと型崩れしない。
これに決めた理由は消去法・・・
基本的に「PC入ってます!」という感じの黒いのばかり。
かわいいのは3つくらいしかなくて、値段との兼ね合いでコレだなと。
意外と高いんだよね・・・
しばらくこのカバンにお世話になろう。
最近はノートPCを持ち歩くようになってテザリングをちょろっと使うようになった。
8月は後半からだったので普通に使っていても大丈夫だったが9月に入ってからは怖い・・・
Androidだと通信量とかチェックできそうだけどiPhoneだと厳しい。
一応通信量チェックするアプリはあるけどバックグラウンドでは動いてくれないし・・・
とりあえず通信量を節約ということでFireFoxで画像を非表示にしてみた。
FireFoxはテザリング専用ブラウザとしよう。
他に通信量を節約する術はあるだろうか・・・
昔はテキストブラウザとかあったけど困るしなぁ。
まずはテザリング中は通信量チェッカーというアプリで通信量を確認してみますかね。
そんで後日公式で通信量確認してみよう。
テザリングでビクビクするのは辛いので別途検討中
MVNOのSim
Wi2300ってWifiサービス
ちょっと書いてみますか。
ちょこちょこ使うLunascapeだが毎回イラッとする。
使い方うんぬんも色々あるけど基本的なこと。
右上の閉じるボタンがはじっこじゃない。
これは毎回イラッとする。
マウスを右上いっぱいにしてからクリックする癖があるようでうまく閉じれない。
どうしてこういうことをするんだろうか。
本当にわからない。
池袋まで出たのでついでに久々に秋葉原へ行ってきた。
今回のお目当てはiPhoneケースだ。
ぼろんぼろんになってて恥ずかしかったので。
瞬間接着剤で補修するほど。
以前から探していたけどなかなか気に入るものがなくて悩んでた。
両面保護シート+バンパーってのも考えたけどそのバンパーが微妙だったんで。
結果的には以前使っていたケースの色違いという悲しい結果。
黒、黄色、ピンクというなんともいえない選択肢から黒を選んだ。
ちなみに前は赤。
で、ゴミも一緒に買ってきた。
・iPhoneケース(黒縁背面透明) 500円
よく分からない裏道の店で発見
・iPhone充電ケーブル100円
お一人様1個までなのでかってみた。
・バンカーリングのパチモンのパチモンっぽいやつ500円
バンカーリングのパチモンのパチモン買ってみた。・・・が、早速微妙。。
500円捨てたか。
・USBスピーカー500円
友人の不調PCに実験で使う予定
・収納ケース200円(100円x2)
キーボードの「@キー」の形の小物入れ。
白と黒でかわいいが使い道どうしようか。
・USB扇風機(白)300円
今もってる扇風機の色違い!
と思ったらverがあがっていたようだ。
羽が3→4枚になってるしそもそも羽の色がシルバーに。
本体側電源ケーブルが抜けなくなってる。
サイズが小さい・・・気づかなかった。
そしてうるさい。
てへ。
計2100円なり
まぁゴミらしいゴミはバンカーリングくらいか。
verあがってるらしいし本物買おうかなぁ
過去の写真動画を整理している。
写真はExifを元にリネームするソフトを使って年月日時分秒にしていた。
動画はExifではなくてメタファイルなんでうまく拾って来れず昨日だかに書いた変なソフト使っていた。
が、しかしバカでしゃーない。
昔からお世話になっているリネームソフトが動画にも対応していた。
Flexible Renamer
http://hp.vector.co.jp/authors/VA014830/FlexRena/
びっくりしたよ・・・簡単にリネームしてくれるとは。
ファイル名も悩んでるんだよね。
20130723_191012
2013_07_23_191012
2013-07-23-191012
一般的には – なのかなぁ?プロジェクトの命名規則ではそんな気がする。
でも _ のほうが日付見やすい気がするんだよなぁ。
2013-07-23-191012
2013-07-23-191012
2013-07-23-191012
2013-07-23-191012
2013_07_23_191012
2013_07_23_191012
2013_07_23_191012
2013_07_23_191012
_ のほうがファイル名長くなっちゃうんだな。
でもやっぱり _ にしようかな。
作業前には全てのファイルをバックアップしてから処理を行うこと。
どんなソフトを使おうがファイルをいじるときは必ずバックアップを。
万が一ってことがあるしもし日付がバラバラで何がなんだか・・・とか。
まずないだろうけどファイルが消滅する可能性もある。
動画ファイルのExifを取得するぞー!
って書いても実際には動画ファイルにはExifは存在しないから取得できません。
Exifを取得したくてぐぐってもでないんだもん。
画像ファイルでいうExifはメタの中にあるんだね。
で、やりたいことは動画ファイルの撮影日時 yyyymmdd-hhMMss を取得したい。
たったそれだけなんだけど普通ににプロパティみても ss が出なくて困る。
もしかしたら出せる方法あるのかな?
ということで探してみたらいいソフトがあった。
GUIってのをダウンロードしてね。
どれやねん。って思ったら表の一番上のでOK
MediaInfo
http://mediaarea.net/ja/MediaInfo/Download/Windows
インストーラーだからなんかいやだったけどまぁ何の問題もなし。
インストールル中に ゴミインストールしませんか!?ってくるからそこだけ注意。
最近はポチポチ押していけばいいよ、とはいえないのが面倒になったもんだ。
初回起動はプチ設定画面がでるかも。
右側に Language があるから日本語にしてOK
あとは簡単だ、動画ファイルをそっちにポイってすれば表示される。
右上のほうに撮影日時ぽいものが出ているのでそれを使っちゃえ!
で、終了。
そのままじゃコピペできないので上にあるメニューバーの 表示 ってのから テキスト ってのを選択
yyyy-mm-dd hh:MM:ss になるけど選択してコピーできる。
そのままファイルにコピーすると : はファイル名には使えないよ!
と怒られるけど勝手に削除してくれるから問題なし。
あとは – が嫌いな僕はリネームツールとかで編集してる。
ファイル数が少なければ手でやってOK
ちなみに画像ファイルのリネームは Rexifer ってのを使ってます。
http://zone.ktkr.net/software/rexifer/index.html
シンプルで好き。
タグってのでファイル名を編集できるので自由自在。
ただ実行方法が分かりにくい・・・だめじゃん。
右下にある ファイルリスト表示 が実行にあたる。
これでOK!!
作業前には全てのファイルをバックアップしてから処理を行うこと。
どんなソフトを使おうがファイルをいじるときは必ずバックアップを。
万が一ってことがあるしもし日付がバラバラで何がなんだか・・・とか。
まずないだろうけどファイルが消滅する可能性もある。
珍しく人任せじゃなくて自分で書いちゃった。
エンコーディングとかって時間かかる。
流れってこんな感じ。
1.動画選択
2.設定
3.実行
4.実行中待機
5.実行中待機
6.実行中待機
7.終了
実行時間が長いものは当然分かる。
そりゃ当然。
しかし気になるところは実行時のアクティブウィンドウのこと。
起動したらど真ん中にウィンドウが表示されるのでそこで作業→実行する。
そしたら小窓が出てきて作業終了時間やらプログレスバーが表示される。
あ・・・アクティブのまま最小化もできない・・・
デスクトップの表示で非表示にさせたのにアクション起こすと帰ってくる・・・
キレそうなくらいイラッっとしてしまう。
ナンジャオラー。
何故移動できないのか(小窓出してるんだから仕方ないが・・・)
何故最小化させないのか。
他の処理をさせたくないということなんだろうか。。
ということがしばしばある。
だから処理をするさいは端っこに持っていって端っこで実行。
これでよいんだけれどたまに忘れて困る。
で、何でこれを書いているかというと素敵なソフトがあったから。
「WinX_HD_Video_Converter_Deluxe」ってソフト。
ためしに1度しか使ってないしオススメでもなんでもないけど軽く感動しただけ。
なんと最小化できるじゃないか!
それだけ。
今まで色々使ってきたけど最小化できる子は久々に会った気がする。
いやそれだけ。
最近はユーザビリティとかUIとか導線を気にしていて、気にしてからは始めて出会った。
それだけ。
ソフトでもWebでもアプリでも、作ってる方はやっぱ利用者側には立てないものかね。
自分でもそうだけど。。